[Mac]맥에서 기억하고 싶은 편리한 기능 7선!
- 모바일&IT
- 2020. 12. 28.
Mac에 숨겨진 편리한 기능들이 많아 그것을 기억하면 맥을 쉽게 사용할 수 있습니다.
이번에는 화면 캡처의 자세한 사용법과 화면을 분할하는 방법 및 기타 기능을 소개합니다.
화면 캡처
우선 화면을 캡처하는 방법입니다.
화면 캡처에는 여러 기능이 있습니다.
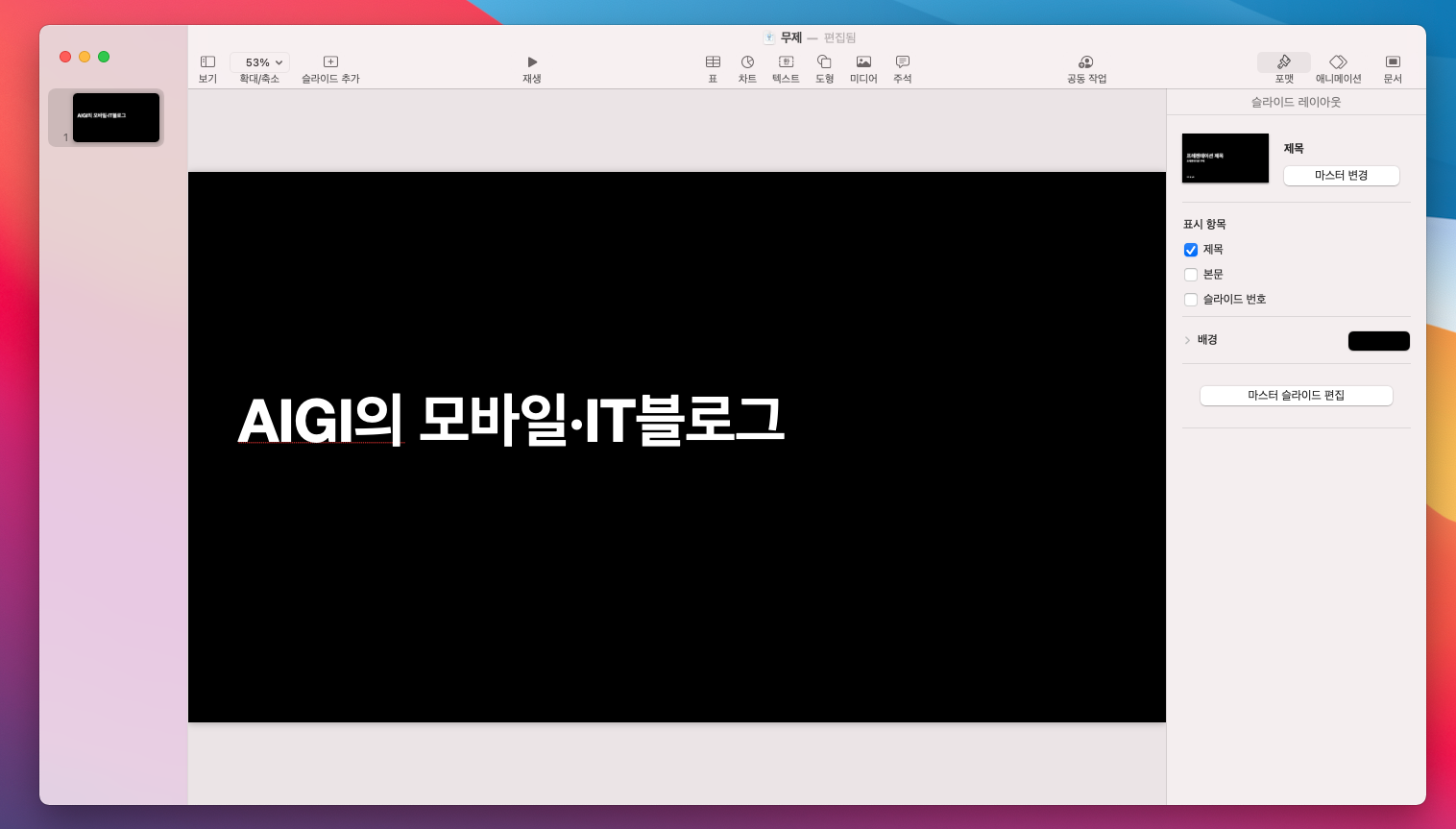
전체 화면을 캡처
전체 화면을 캡처하는 방법입니다.
command+ ⇧shift+#3
바로 위에 있고 제가 현재 블로그 전체를 대표하는 이미지로 사용하고 있는 위의 이미지가 바로 이 전체 화면 캡처를 통하여 이루어진 것입니다.
범위 지정하여 캡처
지정한 범위의 화면을 캡처하는 방법입니다.
command+ ⇧shift+ $4
입력하면 커서 모양이 바뀝니다.
그 상태에서 캡처하고 싶은 범위를 지정할 수 있습니다.
창을 캡처
창만 캡처할 수 있습니다.
여기에는 그림자가 하는 방법과 없음에 하는 방법이 있습니다.
먼저 그림자가 방법입니다.
캡처된 창 뒤에 그림자가 붙습니다.
command+ ⇧shift+ $4+ space후 창을 클릭
그림자 없이 창 뒤에 아무것도 포함되지 않습니다.
command+ ⇧shift+ $4+ space후 창을 option를 누른 채 클릭
응용 프로그램 전환

실행 중인 응용 프로그램의 목록을 표시하고 연타하여 신속하게 응용 프로그램을 전환할 수 있습니다.
command+tab
사파리에서 링크된 페이지를 프레임 표시
이것은 safari에서 사용할 수 있는 기능입니다.
링크되어있는 부분에 커서를 놓고 트랙 패드를 세 손가락으로 누릅니다.
모르는 단어를 사전에서 조사
글을 읽고 있을 때, 모르는 단어가 나올 경우 그 단어에 커서를 놓고 트랙 패드를 세 손가락으로 누릅니다. 그
서자 순식간에 사전을 열고 단어를 확인할 수 있습니다.
응용 프로그램 강제 종료
응용 프로그램이 무겁고 움직이지 않게 되어 버렸을 때 강제 종료시키는 방법입니다.
command+ option+⎋esc
이제 강제 종료할 응용 프로그램을 선택하고 강제 종료를 클릭합니다.
사진 속의 사진
사파리에서 사용할 수 있는 기술입니다.
유튜브를 보면서 작업을 하고 싶을 때 화면 가장자리에 작은 화면을 두고 작업할 수 있습니다.
볼륨을 세밀하게 조절
Mac의 볼륨은 16 단계로 조절할 수 있지만 그 하나를 더 4 단계 잘 제어할 수 있습니다.
전체 64 단계 조절이 가능합니다.
⇧shift+ option+ 음량 조절 버튼
창을 분할
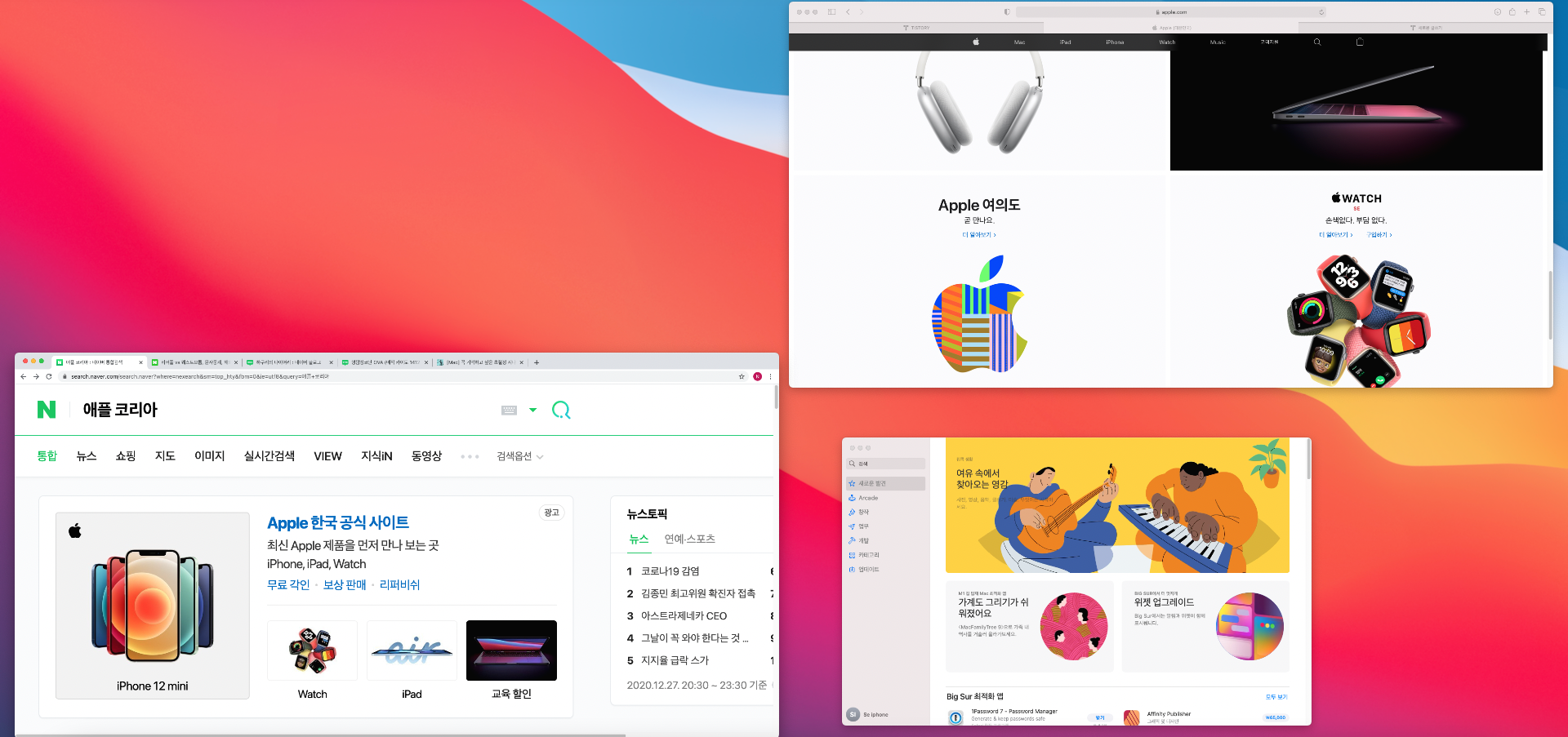
창을 분할하여 마치 2 화면 사용하는 것처럼 작업을 할 수 있습니다.
트랙 패드를 네 손가락으로 위로 스와이프 하면 Mission Control이 열립니다.
맥미니나 맥 자체에서도 런치패드에 진입하면 미션 컨트롤 버튼이 있습니다.
그래서 전체 화면 응용 프로그램을 거듭을 드래그합니다.